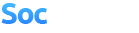Установка (Installing the Product)
Это руководство поможет тебе в процессе установки phpFox. Установка очень прямолинейна, занимает всего лишь около 15 минут с момента загрузки файлов до входа в админку (AdminCP).
Мы рекомендуем прочитать руководство целиком, чтобы лучше понять как загрузить пакет установки и как решить любые вопросы, которые могут появиться.
Вам понадобится FTP клиент (File Transfer Protocol), если у вас нет его, то вы можете скачать Filezilla for Windows/Linux or InterArchy for Macintosh. Вам не нужны глубокие знания в программировании на PHP, чтобы установить phpFox, но рабочие знания работы FTP будет плюсом.
Это руководство предполагает, что вы успешно скачали архив с последним релизом phpFox и разархивировали его.
Подготовка и загрузка phpFox
К этому моменту вы должны разархивировать архив с релизом, который должен содержать слежующую структуру:
tools/
upload/
readme.html
Папка "upload/" должна иметь следующую структуру:
file/
include/
install/
module/
static/
theme/
favicon.ico
htaccess.txt
index.php
robots.txt
Переименуйте файл
include/setting/server.sett.php.new в include/setting/server.sett.php
Далее, загрузите все файлы и папки из папки "upload/" на ваш сайт по FTP. Убедитесь, что перезаписали все старые файлы.
Как только вы закончили с этим, мы можем двигаться к следующему шагу.
Установка разрешений файлам и папкам
В пакете установки phpFox есть определённые папки и файлы, которым необходимо разрешение на запись для выполнения определённых заданий.
Ниже приведён список файлов и папок, которым вы должны дать разрешения на запись и установить атрибуты 0777 для того, чтобы скрипт установился:
file/attachment/
file/cache/
file/css/
file/log/
file/music/
file/pic/ad/
file/pic/emoticon/
file/pic/emoticon/default/
file/pic/event/
file/pic/group/
file/pic/icon/
file/pic/marketplace/
file/pic/music/
file/pic/photo/
file/pic/poll/
file/pic/quiz/
file/pic/subscribe/
file/pic/user/
file/pic/video/
file/pic/watermark/
file/static/
file/video/
include/setting/server.sett.php
Как только вы закончили с присвоением разрешений для всех необходимых файлов и папок переходите к следующему шагу.
Использование веб-инсталлятора
Инсталлятор предоставляется для помощи вам в воде информации необходимой phpFox2 для связи SQL базой данных.
Запустите файл инсталлятора через ваш браузер, введя в адресную строку браузераhttp://www.domain.com/install/, где 'domain.com' - адрес вашего сайта.
Далее следуйте следующим шагам:
Шаг 1: Проверка
В первую очередь мы проверим наличие у домена, на который вы пытаетесь установить наш продукт, действительной лицензии. Есть несколько методов запуска лицензионного продукта. Вы можете запустить его на лицензированном домене, с указанием полного пути к месту где будет установлен программный продукт. Также вы можете запустить тестовый сайт только в целях разработки в папке, поддомене или на локальном компьютере. Папка или поддомен должны называться "phpfoxdev" или "development" и должны иметь защищённый доступ. Ниже приведены некоторые примеры:
Шаг 2: Лицензия
Согласитесь с лицензионным соглашением для перехода к следующему шагу.
Шаг 3: Проверка требований к системе
Шаг 3 будет состоять из проверки вашего сервера на соответствие требованиям программного продукта и разрешений файлов и папок.
Шаг 4: Конфигурация
На этом шаге вы должны знать ваш логин и пароль к SQL. Если вы их не знаете, обратитесь в службу поддержки хостинга - в большинстве случает эти данные отличны от данных для доступа к FTP.
Форма очень прямолинейна, только с одним пунктом требующим разбирательств. Если вы не знаете какой ваш путь к SQL серверу ("SQL Host"), попробуйте "localhost" (без кавычек). Если SQL сервер на том же сервере что и сайт (в большинстве случаев так и есть), этого будет достаточно. Если вы создали новую базу данных для phpFox2, или хотите использовать существующую базу данных - введите название базы данных в соответствующие поля.
Настройка видео-модуля
Эти настройки необязательный и только должны быть заполнены, если вы планируете использовать видео модуль. Скрипт будет пытаться найти корректные пути как к FFMPEG, так и к MENCODER, однако вы должны подтвердить их кооретность. Если в какой-то момент эти настройки станут недействительными вы сможете изменить их через админку (AdminCP) позднее.
Шаг 5: Инсталлятор
Сейчас инсталлятор будет работать в автоматическом режиме до самого конца. Он установит все требуемые таблицы базы данных и разместит данные в каждую таблицу в зависимости от того, какой модуль устанавливается.
Шаг 6: Администратор
Заполните форму, чтобы создать аккаунт администратора.
Шаг 7: Конец
Настройки phpFox2 установлены.
Мы рекомендуем прочитать руководство целиком, чтобы лучше понять как загрузить пакет установки и как решить любые вопросы, которые могут появиться.
Вам понадобится FTP клиент (File Transfer Protocol), если у вас нет его, то вы можете скачать Filezilla for Windows/Linux or InterArchy for Macintosh. Вам не нужны глубокие знания в программировании на PHP, чтобы установить phpFox, но рабочие знания работы FTP будет плюсом.
Это руководство предполагает, что вы успешно скачали архив с последним релизом phpFox и разархивировали его.
Подготовка и загрузка phpFox
К этому моменту вы должны разархивировать архив с релизом, который должен содержать слежующую структуру:
tools/
upload/
readme.html
Папка "upload/" должна иметь следующую структуру:
file/
include/
install/
module/
static/
theme/
favicon.ico
htaccess.txt
index.php
robots.txt
Переименуйте файл
include/setting/server.sett.php.new в include/setting/server.sett.php
Далее, загрузите все файлы и папки из папки "upload/" на ваш сайт по FTP. Убедитесь, что перезаписали все старые файлы.
Как только вы закончили с этим, мы можем двигаться к следующему шагу.
Установка разрешений файлам и папкам
В пакете установки phpFox есть определённые папки и файлы, которым необходимо разрешение на запись для выполнения определённых заданий.
Ниже приведён список файлов и папок, которым вы должны дать разрешения на запись и установить атрибуты 0777 для того, чтобы скрипт установился:
file/attachment/
file/cache/
file/css/
file/log/
file/music/
file/pic/ad/
file/pic/emoticon/
file/pic/emoticon/default/
file/pic/event/
file/pic/group/
file/pic/icon/
file/pic/marketplace/
file/pic/music/
file/pic/photo/
file/pic/poll/
file/pic/quiz/
file/pic/subscribe/
file/pic/user/
file/pic/video/
file/pic/watermark/
file/static/
file/video/
include/setting/server.sett.php
Как только вы закончили с присвоением разрешений для всех необходимых файлов и папок переходите к следующему шагу.
Использование веб-инсталлятора
Инсталлятор предоставляется для помощи вам в воде информации необходимой phpFox2 для связи SQL базой данных.
Запустите файл инсталлятора через ваш браузер, введя в адресную строку браузераhttp://www.domain.com/install/, где 'domain.com' - адрес вашего сайта.
Далее следуйте следующим шагам:
Шаг 1: Проверка
В первую очередь мы проверим наличие у домена, на который вы пытаетесь установить наш продукт, действительной лицензии. Есть несколько методов запуска лицензионного продукта. Вы можете запустить его на лицензированном домене, с указанием полного пути к месту где будет установлен программный продукт. Также вы можете запустить тестовый сайт только в целях разработки в папке, поддомене или на локальном компьютере. Папка или поддомен должны называться "phpfoxdev" или "development" и должны иметь защищённый доступ. Ниже приведены некоторые примеры:
[url]http://www.yoursite.com/phpfoxdev/[/url] or [url]http://www.yoursite.com/development/[/url] (Работающий сервер для разработки)
[url]http://phpfoxdev.yoursite.com/[/url] or [url]http://development.yoursite.com/[/url] (Работающий сервер для разработки)
[url]http://localhost/[/url] or [url]http://127.0.0.1[/url] (Локальный компьютер)
[url]http://209.85.135.104/[/url] (IP вашего сервера для разработок)Шаг 2: Лицензия
Согласитесь с лицензионным соглашением для перехода к следующему шагу.
Шаг 3: Проверка требований к системе
Шаг 3 будет состоять из проверки вашего сервера на соответствие требованиям программного продукта и разрешений файлов и папок.
Шаг 4: Конфигурация
На этом шаге вы должны знать ваш логин и пароль к SQL. Если вы их не знаете, обратитесь в службу поддержки хостинга - в большинстве случает эти данные отличны от данных для доступа к FTP.
Форма очень прямолинейна, только с одним пунктом требующим разбирательств. Если вы не знаете какой ваш путь к SQL серверу ("SQL Host"), попробуйте "localhost" (без кавычек). Если SQL сервер на том же сервере что и сайт (в большинстве случаев так и есть), этого будет достаточно. Если вы создали новую базу данных для phpFox2, или хотите использовать существующую базу данных - введите название базы данных в соответствующие поля.
Настройка видео-модуля
Эти настройки необязательный и только должны быть заполнены, если вы планируете использовать видео модуль. Скрипт будет пытаться найти корректные пути как к FFMPEG, так и к MENCODER, однако вы должны подтвердить их кооретность. Если в какой-то момент эти настройки станут недействительными вы сможете изменить их через админку (AdminCP) позднее.
Шаг 5: Инсталлятор
Сейчас инсталлятор будет работать в автоматическом режиме до самого конца. Он установит все требуемые таблицы базы данных и разместит данные в каждую таблицу в зависимости от того, какой модуль устанавливается.
Шаг 6: Администратор
Заполните форму, чтобы создать аккаунт администратора.
Шаг 7: Конец
Настройки phpFox2 установлены.